Roku Screensaver
Roku is a very popular platform with Quickesign users. Setting Quickesign up as a screensaver is very convenient.
The start time can be set to 1 minute, which means that Quickesign will start within 1 minute of the Roku being turned on.
Important Roku Settings Changes
First, go to your Roku settings and make two changes:Settings -> System -> Power -> Auto Power Saving -> uncheck this
Settings -> Network -> Bandwidth saver -> Turn This Off
Install the QESIGN app on your Roku
There are two ways to add an app to your Roku1) Search for "QESIGN" from the Roku search tool
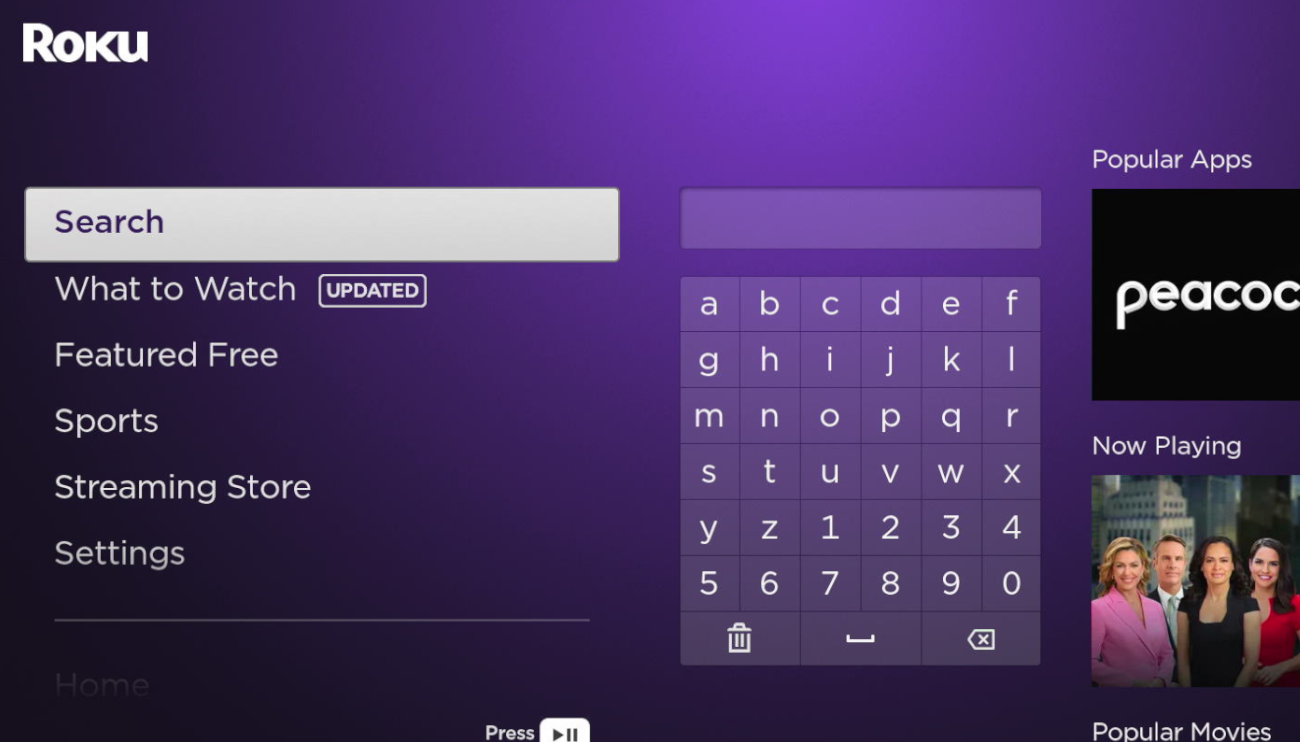
Enter QESIGN on the search tool and select Quickemenu
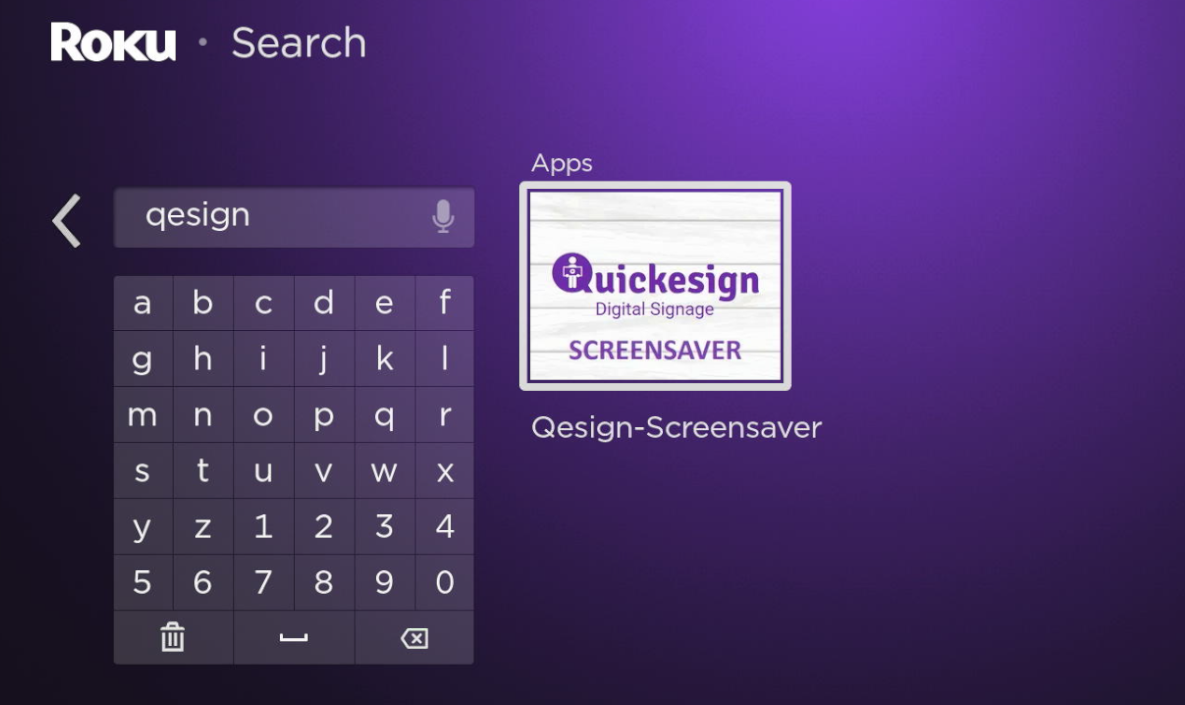
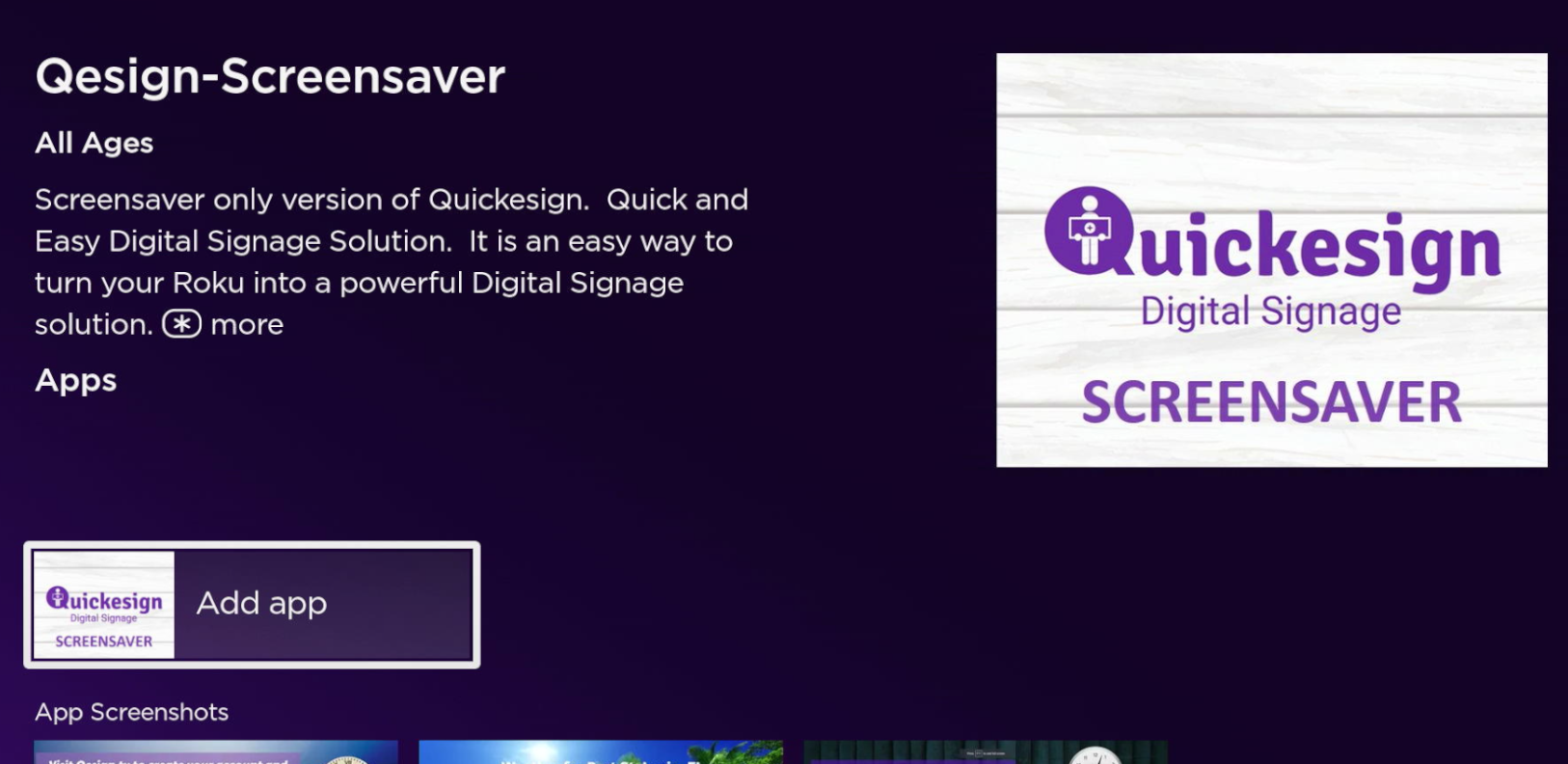
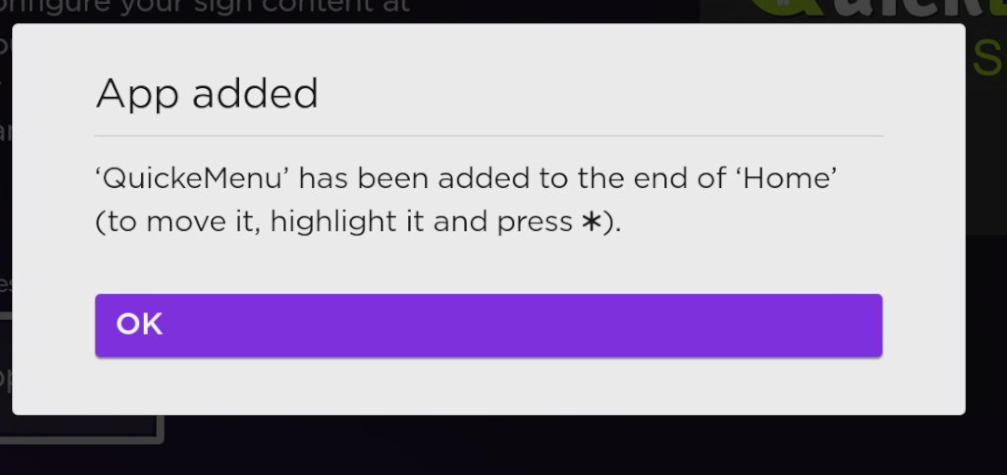
Since this is a screensaver, you can't open it manually. It must be opened automatically. Next we need to set QESIGN to be the Roku Screensaver.
- Press Home to return to the Roku home screen
- Go to Settings -> Theme -> Screensavers
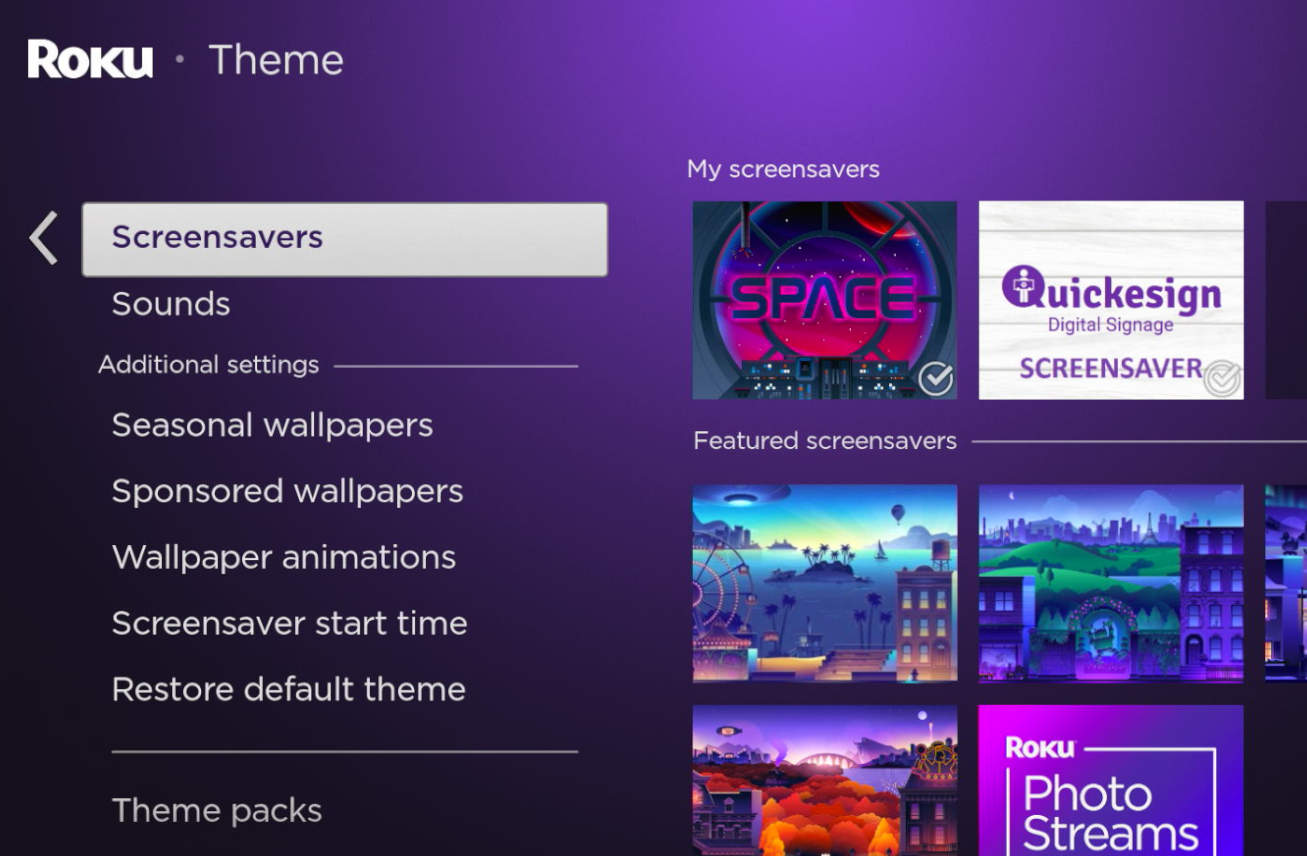
- Choose the Quickesign Screensaver
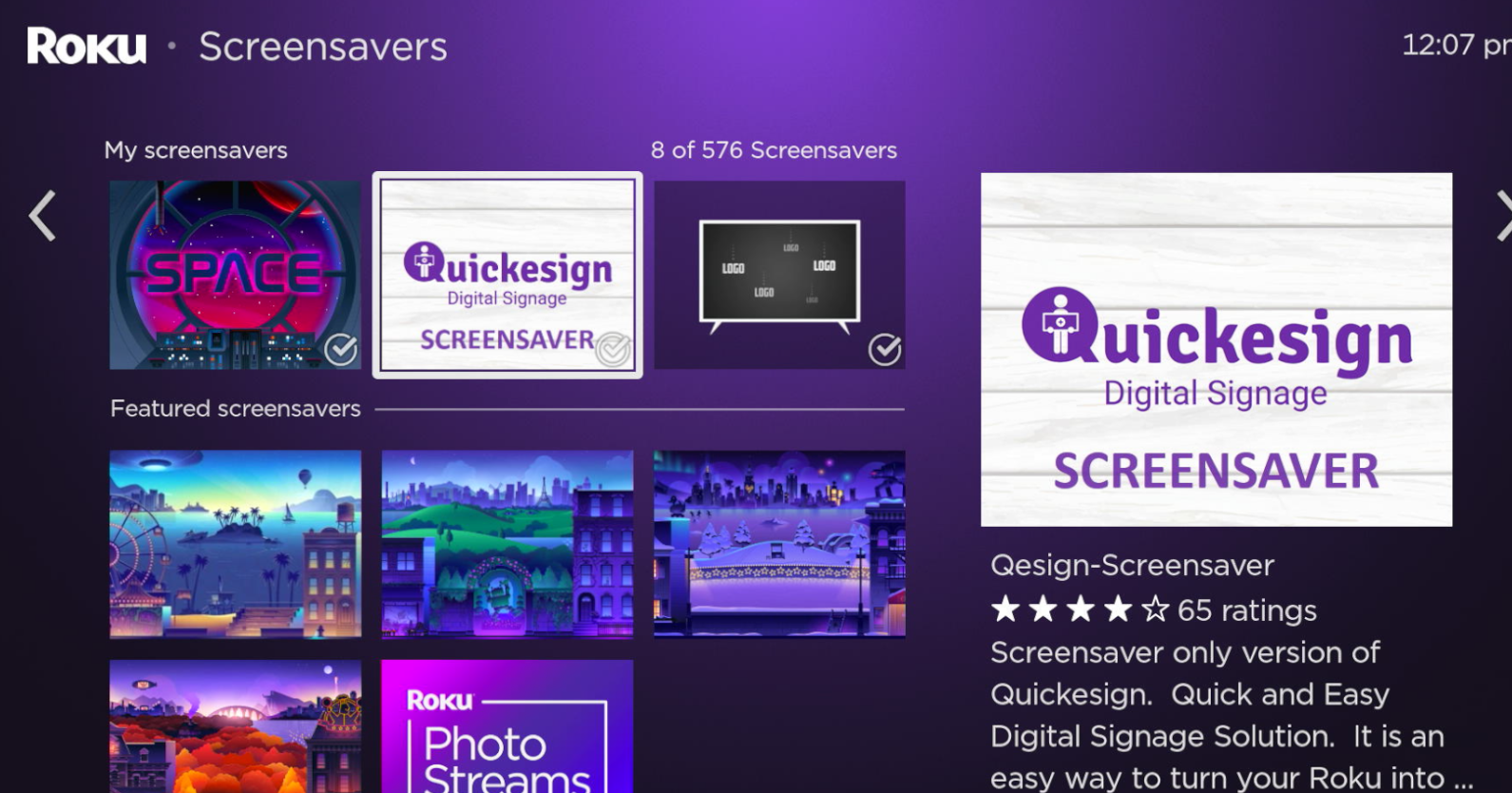
- Choose "Set As Screensaver"
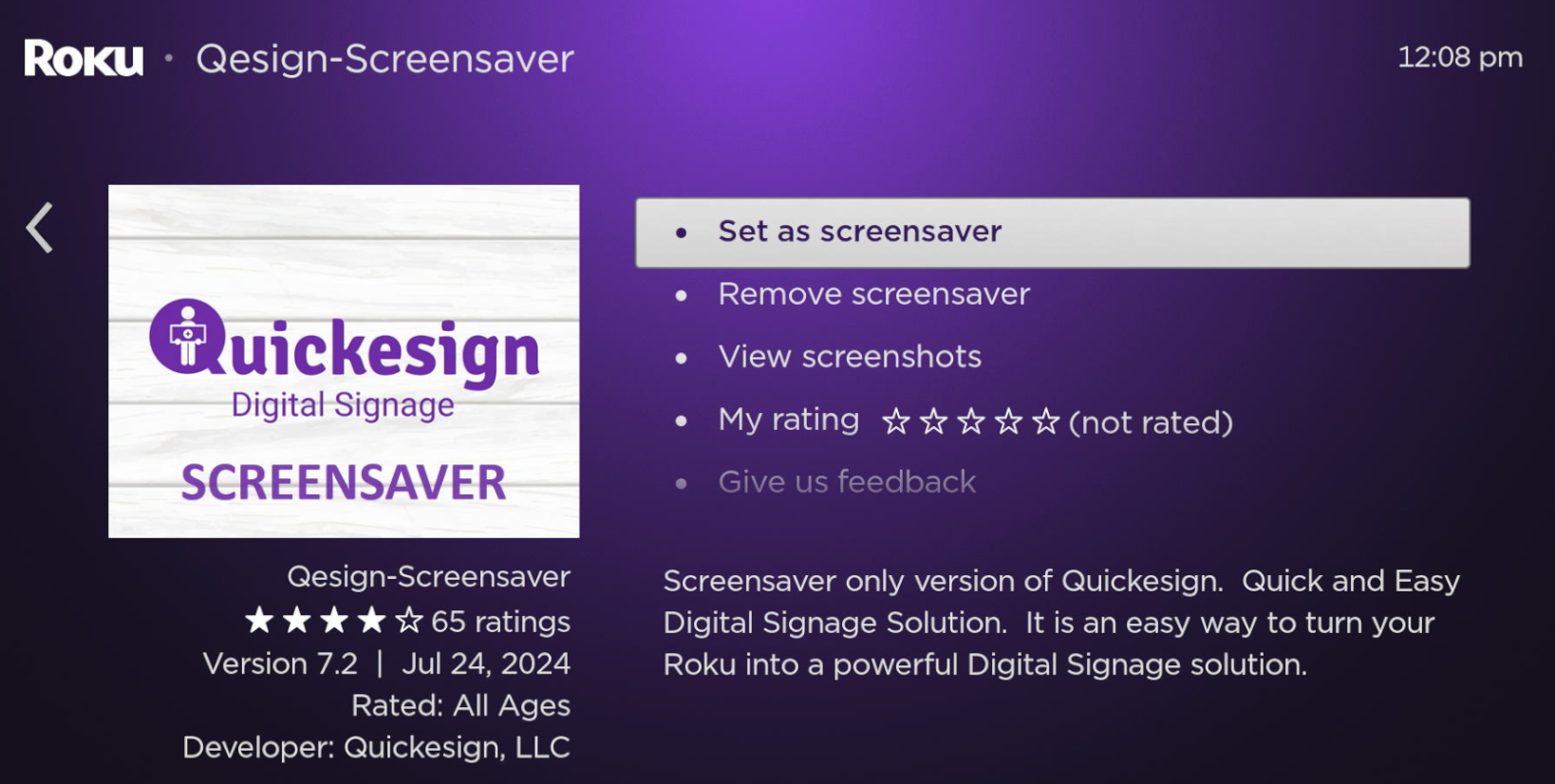
- Next set the Screensaver start time to one minute
- Press Home
- Select Settings -> Theme -> Set Screensaver start time. Select 1 minute
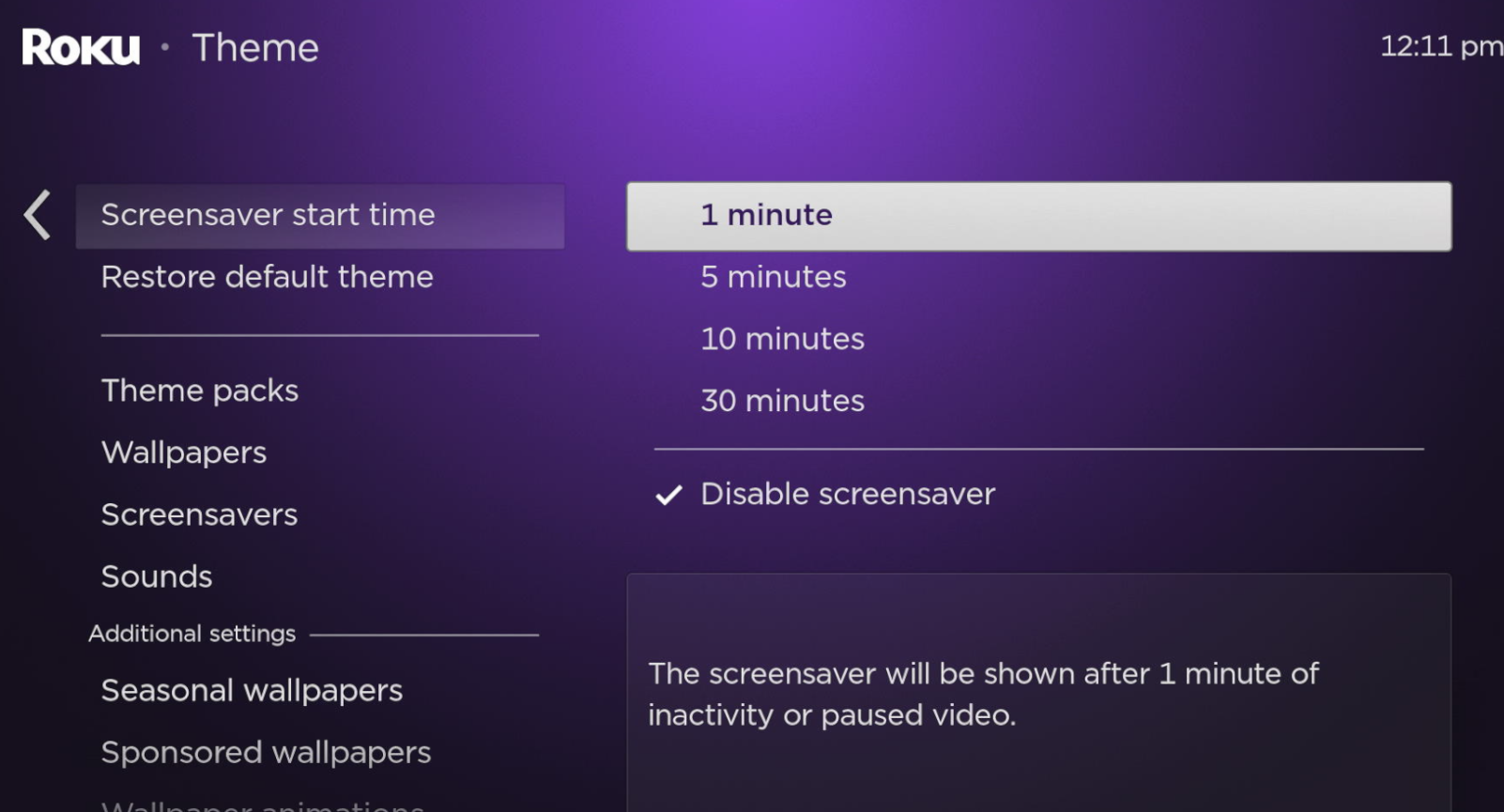
Now you can just wait one minute for the app to start. When it starts for the first time, it will display a code that you will use to link the screen at the Link New tab in your quickesign.net account.
2) Install with Link
The second way to install an app on your Roku is to use the link to push QESIGN to your Roku:
Add QESIGN to Roku
The link will take you to your Roku account and this process can push the app to all of your Rokus.
Follow the steps above to set QESIGN as your screensaver and set the screensaver start time to 1 minute.
Next Topic